How do I get Windows 10 to recognize my printer?
Have you recently updated your computer to Windows 10 and suddenly your computer stopped recognizing the computer? Then it means you can’t perform any task form your printer on your computer until you would not fix this problem. There could be multiple reasons behind the not recognizing issue of a printer on Windows 10 and they can very easily resolve within some easy troubleshooting. If you don’t know how to fix printer problems in Windows 10, then read this article very carefully and follow the simple methods to fix this issue which is listed below:
Method #1: Check your Printer is connected
Make sure that your printer is connected to the power source through cables and check if an Ethernet cable is properly connected or not. You can also check the Wi-Fi connectivity for your printer if you are using a wireless printer.
Method #2: Check your printer is installed
Ensure that your printer is installed on Windows 10 and if it’s not recognizing, then you can go through the below steps:
- Go to the Start menu which is available on the bottom left side of your computer and then click on Settings.
- Click on Printers & Scanners under the Devices.
- Now see either your printer is listed in the main window and if it is not listed, then click on the Add a printer or scanner icon to add your printer.
By applying these above-described steps, you can simply face common printer problems and if your printer cannot print after Windows 10 update, then you can also fix this problem with the help of below instructions:
Method #1: Update Printer Driver
Sometimes your printer driver corrupts when you update your Windows 10 OS and this may also affect the working conditions of your printer. You can easily update your printer driver as per your OS from the official driver website for that particular website which printer you are using.
Method #2: Restart your Printer
Restarting your printer often resolve multiple problems and if you can also try to reset your printer and computer to get rid of this issue. You can wait for fewer seconds after restarting your printer and then perform the printing activities.
If your printer cannot printing after Windows 10 even after applying the above-listed steps, then you can directly contact the customer service team and get the effective support to resolve the printer related issues.
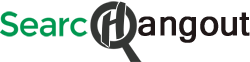
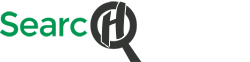
 +1(802) 337-1543
+1(802) 337-1543
