How to Fix an HP Laptop with a Black Screen?
One of the common causes is the hardware faulty, such as the loose connection of your GPU, or the bad cables or port can also result in the screen not working. Apart from the hardware issue, your laptop screen can be black because of the software problems, such as the virus or the software corruption.
Follow these steps to fix your HP laptop with a black screen:
- - Reset the laptop to attempt to resolve a blank screen.
- - Press and hold the Power button until the laptop turns off, and then disconnect any cables, including the power adapter.
- - If your laptop has a removeable battery, slide the battery release latch, and then remove the battery.
- - Press and hold the Power button for 15 seconds.
- - Reconnect the power adapter to the laptop and a wall outlet, but do not reinstall the battery, if you previously removed one.
- - Press the Power button to turn on the laptop.
- - If the screen remains blank, continue to the next step.
- - Test the laptop video card by connecting to an external monitor or television, if you have one available.
- - Connect an HDMI, VGA, or DisplayPort cable from the laptop to the external monitor or television.
- - If the monitor or television remains blank, press the F4 key or the Function and F4 keys to switch the display to the external monitor.
- - If the monitor or television displays correctly, go to hp.com/drivers to install the latest graphics drivers for the laptop to fix the blank screen issue.
- - If the screen remains blank, disconnect the cable used to connect to the external monitor or television, and then continue to the next step.
- - Recover and install the last working version of the BIOS.
- - During this process, make sure the laptop is plugged into a wall outlet.
- - Press and hold the Power button until the laptop turns off.
- - Press and hold the Windows and B keys, then press and hold the Power button for one second, and then release all three.
- - The Power LED light remains on, and the screen remains blank for about 40 seconds.
- - If the HP BIOS Update screen displays, the issue is resolved.
- - If the screen is still blank, continue to the next step.
- - If your laptop has a panel to access the memory, reseat the memory modules to make sure the connection is secure.
- - Disconnect the power adapter from the laptop and power source.
- - Press and hold the Power button until the laptop turns off.
- - Remove the access panel and set it aside.
- - On each memory module, push out the two securing latches to release the module, and then slide it out to remove it from the computer.
- - Avoid touching the metal contacts when handling the modules.
- - Reseat the module in the bottom slot, and slide it into place.
- - Push down on the module to lock the two securing latches in place.
- - If equipped, repeat this process for installing the second module in the top slot.
- - Reinstall the access panel.
- - Reconnect the power adapter to the laptop and a wall outlet.
- - Press the Power button to turn on the laptop.
- - If the screen displays, the issue is resolved.
- - If you previously removed a battery, turn off the computer, reinstall the battery, and then turn the laptop back on.
Source :- https://www.youtube.com/watch?v=sj6kYmT7GLs
How do I fix a black screen on my HP desktop?
Step 1: Performing a hard reset to resolve a blank screen issue
- Turn off the computer.
- Disconnect all peripheral devices and remove all USB devices and media cards.
- Disconnect the AC power adapter.
- Press and hold the power button for at least 15 seconds.
- Reconnect the AC power adapter.
- Turn on the computer.
How do I fix HP black screen of death?
The "black screen of death" is usually very easy to repair on a laptop. First turn your computer off by pressing and holding down the start button. Next unplug the computer and then remove the battery. Press and hold down the start button for about 60 seconds.
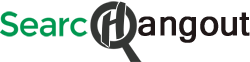
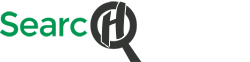
 +1(802) 337-1543
+1(802) 337-1543
