How to Manage Multiple Google Drive Accounts?
Having a Google Drive account means you will get 15 GB of free storage that you can use to store your important files, photos, documents, videos, and more. Google Drive is one of the best ways to store, share, and access your files online over multiple devices whether it’s a computer or phone. If you have multiple Google Account, then it means you will get another 15 GB of free storage with each account. Well, Google doesn’t allow the users to sync more than one Google account on a single desktop and it becomes a problem for those who have multiple drive accounts. If you don’t know how to manage multiple Google Drive accounts, then you should read this article where you will learn about the step-by-step process to manage multiple drive accounts after syncing.
Manage Multiple Google Drive Account through Share Feature
You can simply use Google’s Share feature in order to sync two or more Google Drive accounts. During this process, your entire files will be accessible in a folder that you created using another Google Drive account. During the folder creation, you can also add multiple Google Drive accounts in a very simple manner. With Google Customer Service, you can get the relevant assistance or you can also follow the mentioned steps to understand this simple process.
Here are the steps to manage multiple Google Drive accounts:
- First of all, go to Google Drive and then select a main Google Drive account with that you will sync other accounts.
- Now you can sign in to the Google account that you want to sync from.
- Click on the New icon which is available at the top-side.
- Now you need to create a folder inside your Google account with a unique name as per your choice.
- After that, select all the files available in your Drive account and then simply move these files to the new folder.
- Now right-click on the folder and then select the Share option.
- Now type your email address of primary Google Drive account and then you will be required to access or read this folder.
- Click on the Send tab. You will get this option after you will give access to your primary Google account.
- After that, log in to your primary account and then open the received email from Google.
- Select the option Open and then click on Shared with me folder.
- Now you can simply right-click on the folder and then select Add to my drive option.
- Now you will be able to see the synced folder on your drive and can be accessed by clicking on the My Drive tab.
These above-given steps can simply help you to manage your multiple Google Drive accounts and if you are still not capable to manage your multiple accounts, then dial Google Drive Phone Number and directly communicate with the customer service team where you can avail the relevant assistance. After dialing this number, you will be able to resolve all sorts of queries regarding Google Drive in a very effective manner.
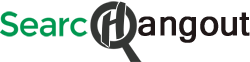
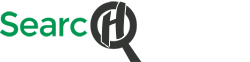
 +1(802) 337-1543
+1(802) 337-1543
